Win10的AMD Radeon無法設置怎么辦?
20231012 來源:驅動精靈 作者:驅動小精靈
使用驅動精靈,快速安裝管理電腦驅動,解決各種驅動問題
Win10的AMD Radeon無法設置怎么辦?Win10專業版中右鍵菜單默認有Radeon設置這個選項,最近有用戶反映自己的Radeon設置打不開了,這該怎么解決呢?針對這一問題,本篇帶來了Win10的AMD Radeon無法設置的解決方法,分享給大家。
方法一
1、使用設備驅動程序卸載程序
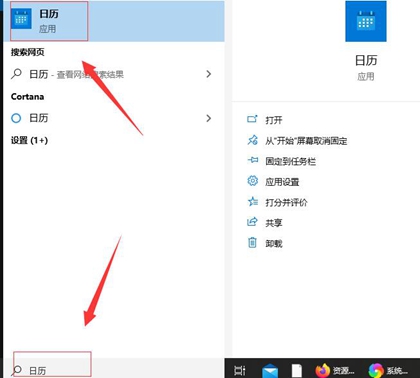
您可以使用Display Device Driver Uninstaller軟件卸載AMD Radeon驅動程序。
完成后,請到這里下載AMD Radeon的官方驅動程序。
下載后,您可以通過運行可執行文件來像任何其他驅動程序一樣安裝它。
文件安裝完較新版本的驅動程序后,嘗試運行Radeon設置并檢查是否能解決問題。
2、更改驅動程序版本
使用方法1中給出的步驟來卸載當前安裝的AMD Radeon驅動程序版本。
卸載后,登錄官方AMD Radeon驅動程序下載網站,獲取驅動程序的最新版本。
如果驅動程序不斷更新,請阻止它。要禁用驅動程序自動更新,您可以執行以下操作。
點擊WINKEY + R按鈕組合以啟動Run實用程序,輸入gpedit.msc并按Enter鍵。組策略編輯器打開后,導航到以下設置 -計算機配置》管理模板》系統》設備安裝。
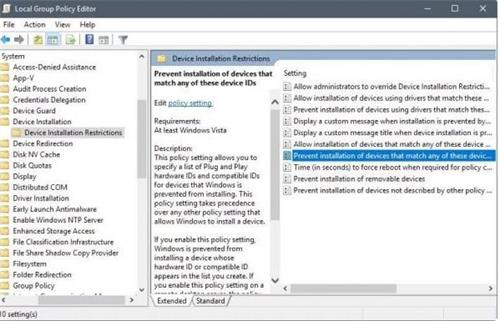
現在,在右側面板上雙擊“防止安裝與任何這些設備ID匹配的設備”,并將單選按鈕設置為“已啟用”。
通過此策略設置,您可以為阻止安裝Windows的設備指定即插即用硬件ID和兼容ID列表。 此策略設置優先于允許Windows安裝設備的任何其他策略設置。 如果啟用此策略設置,則會阻止Windows安裝其硬件ID或兼容ID出現在您創建的列表中的設備。 如果在遠程桌面服務器上啟用此策略設置,則策略設置會影響指定設備從遠程桌面客戶端到遠程桌面服務器的重定向。 如果禁用或未配置此策略設置,則可以按其他策略設置允許或阻止設置和更新設備。
這將關閉刪除確認提示。 將單選按鈕設置為“已禁用”或“未配置”將關閉自動更新的驅動程序。
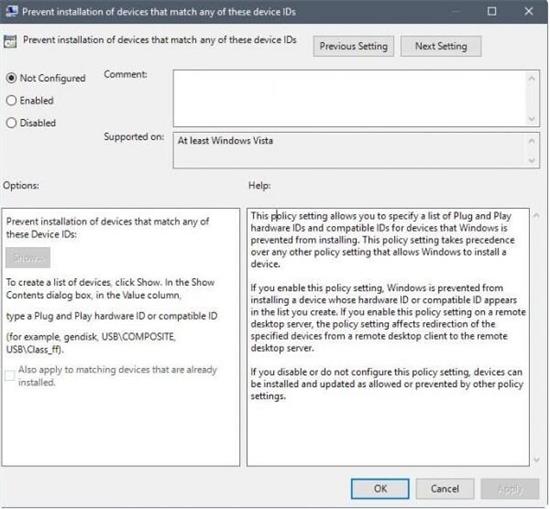
在選項部分下,單擊標記為顯示的按鈕。
在彈出的字段中,輸入GPU的硬件ID,然后選擇確定。
可以在以下位置找到GPU的硬件ID:設備管理器》 《設備名稱》屬性》詳細信息》硬件ID。
單擊Apply,然后單擊OK。
退出組策略編輯器,然后重新啟動計算機以使更改生效。
方法二
1、右鍵菜單內顯示的內容屬于系統設置,所以我們要進入注冊表進行調試。在下面的搜索框輸入注冊表命令“regedit”,點擊打開注冊表;
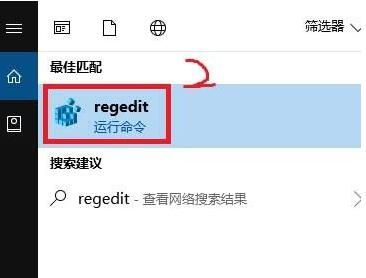
2、打開注冊表編輯器,在輸入框內復制下面的路徑 HKEY_CLASSES_ROOTDirectoryBackgroundshellexContextMenuHandlers并回車,如果復制路徑找不到的話我們可以按照路徑在左側依次打開;
3、在ContextMenuHandlers選項下找到“ACE”并右鍵選擇“刪除”;
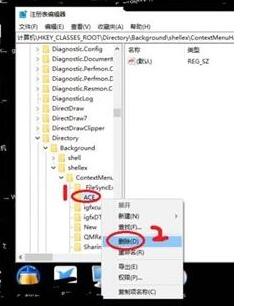
4、刷新一下我們發現ContextMenuHandlers選項下的ACE文件夾消失;
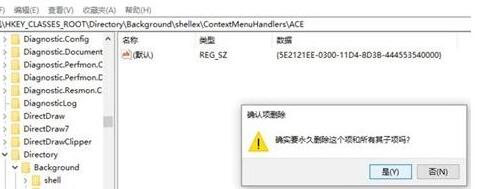
5、回到桌面在點擊右鍵,radeon就成功刪除了。
Win10怎么通過radeon設置顯卡
可以設置AMD顯卡性能最大化,來加強游戲性能:
桌面上點擊右鍵選擇“Catalyst Control Center”(雙顯卡機型名稱是“顯示卡屬性”)。
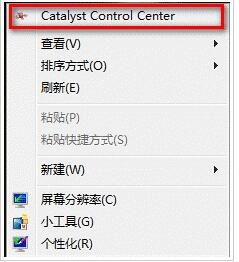
右上角選擇“首選項”---“高級視圖”。
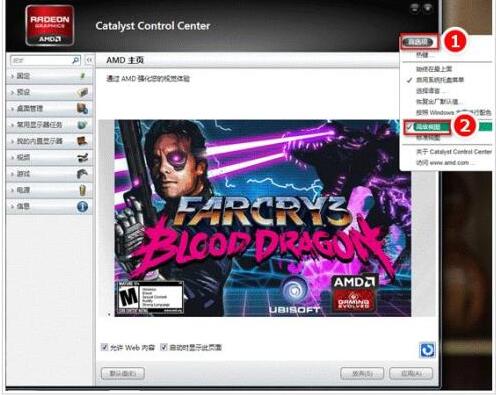
點擊“電源”---“PowerPlay”---“啟用PowerPlay”---“最大化性能”。
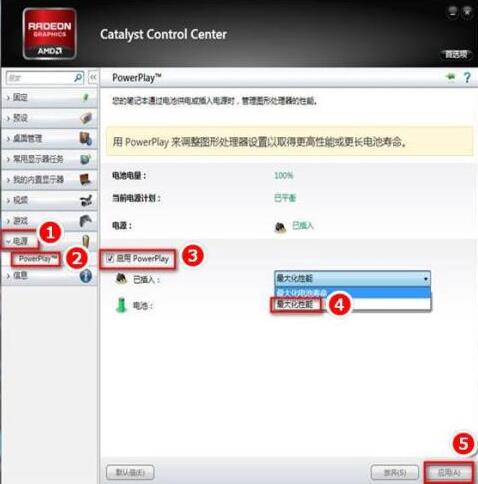
點擊“游戲”---“3D應用程序設置”。
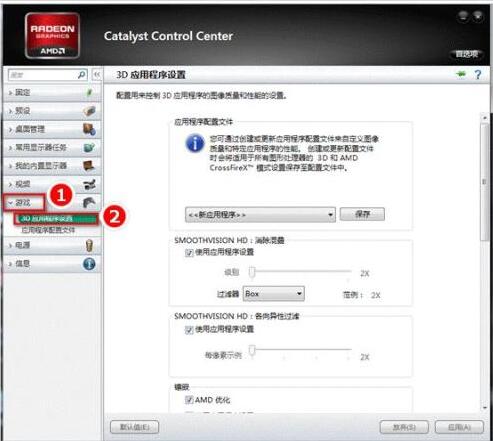
調節“Mipmap詳細程度”和“消除混疊模式”側重于“性能”。
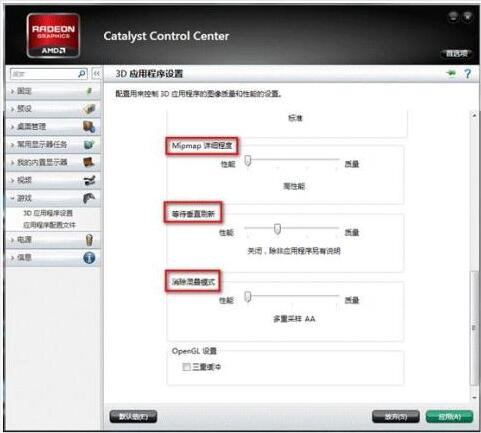
“等待垂直更新”則可以根據實際情況調整。
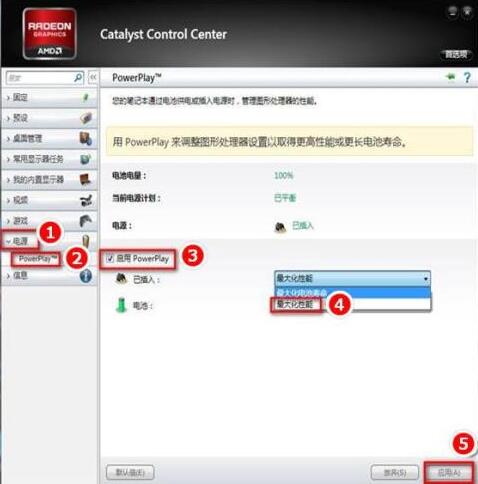
內容來自網絡,如有侵權,請聯系刪除
使用驅動精靈,快速安裝管理電腦驅動,解決各種驅動問題
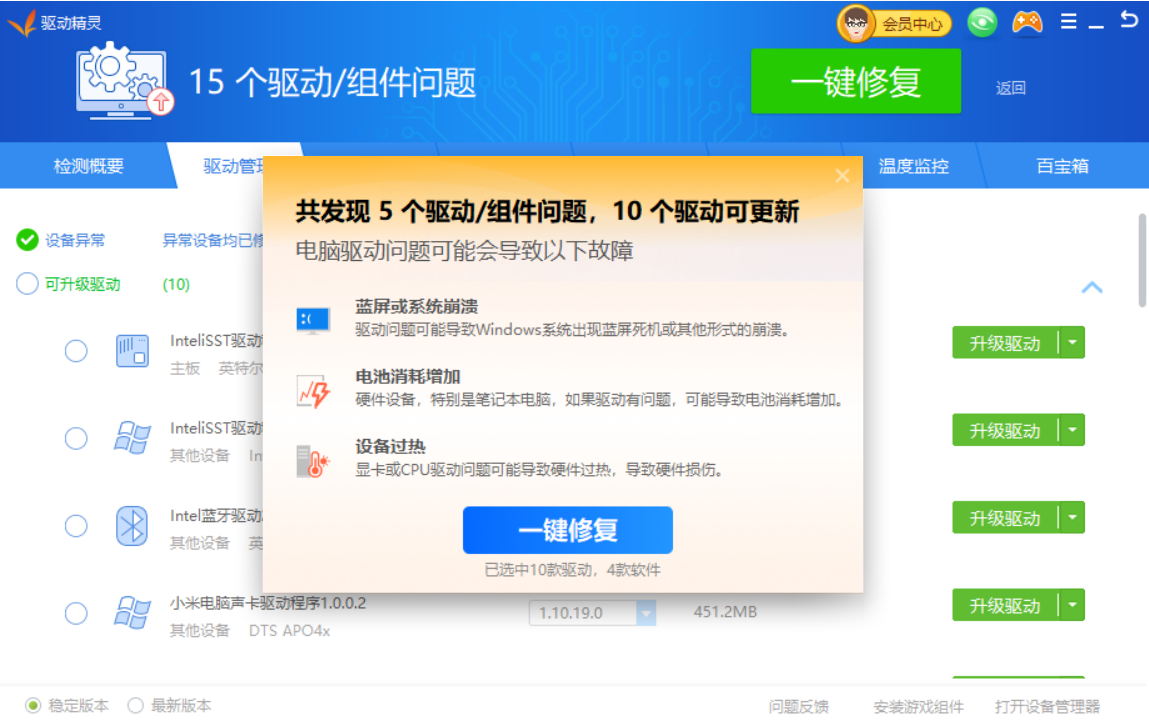

 網站備案號:
網站備案號: